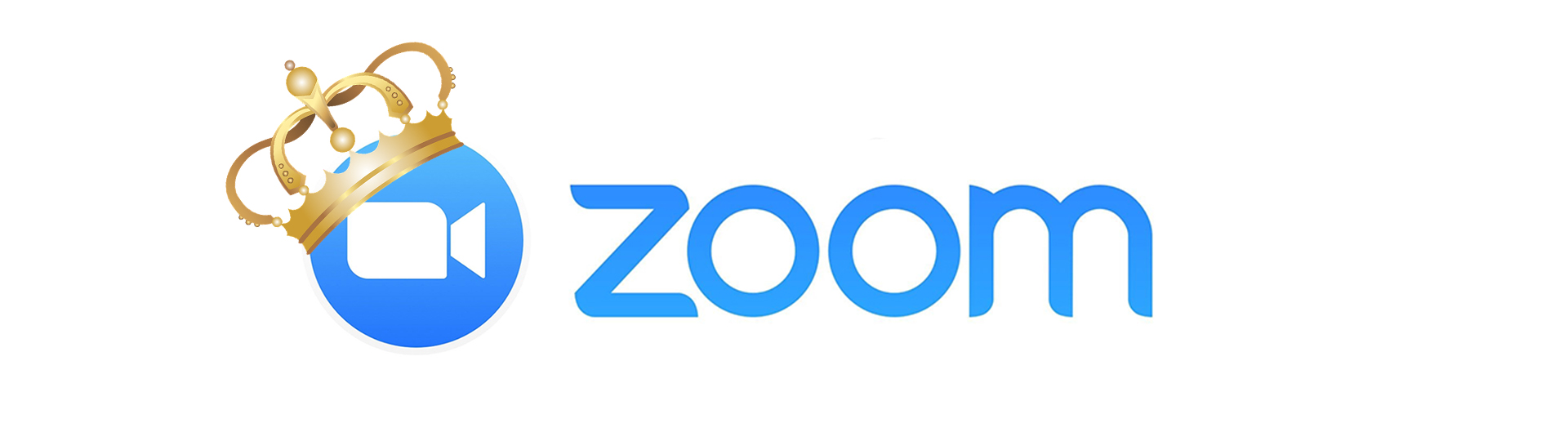By ILONA POSNER, Updated June 22, 2022 Download PDF
Here’s the ultimate guide for online teaching with Zoom [1] written by an Educator who is also a User Experience (UX) consultant with more than 25 years of experience.
Background
During my undergraduate studies in Computer Science at the University of Toronto, I made a critical realization that ended up changing the course of my life. I discovered that the most critical part of any system was the user interface because if people cannot use it then the rest of the system, no matter how excellent, is rendered completely irrelevant. This is when I shifted my focus to the human side of computing, and I never looked back.
I started teaching Computer Science part-time at the University of Toronto in 1993 while raising small children and working as a Usability Consultant. Between then and now, the industry evolved and changed names several times from Human-Computer Interaction (HCI) to Usability, User Experience (UX), Design Thinking, and most recently to Customer Experience.
As my journey followed this evolution, I realized I could make a greater positive impact in the world by teaching Computer Science students about the needs and experiences of their users, rather than by helping industrial clients with their incremental releases. As a result, I have had some great opportunities to influence more than one thousand young minds before they graduated and started building technology for real people. I have taught in different academic institutions, and at different faculties in different specialties ranging from computer science to medicine.
In March 2020, the world entered an unprecedented time. I was teaching a class at the faculty of medicine that had been running since September 2019; on March 12, it went fully online. As that class ended, I was approached by two separate departments at the University of Toronto, asking me to teach their summer HCI – User Experience Design classes from May through August remotely online.
As the prospect of teaching online-only courses loomed, my anxiety mounted. I am a sociable person. I love to meet my students and get to know them as people. I worried, about how I could create rapport with students whom I would never get to meet face-to-face!
I dove into researching the topic of online teaching in order to uncover best practices shared by experts. This led me to discover Glenn Fajardo, a teacher at Stanford’s d.school, and his article, “Making virtual more human”[i]. I now have his words hanging on my monitor for inspiration, and as models for my online classes:
“Virtual is voluntary… Goal: Intrinsic Motivation. Autonomy. Competence. Relatedness.”
[i] https://medium.com/stanford-d-school/making-virtual-more-human-ca3bec48c49a
My Teaching Philosophy
In 2017 I was invited to give a keynote talk on the Evolution of User Experience Education at a workshop at the Graphic Interface conference (GI’17). That talk can be summarized in the following takeaway points:
- Lectures are passé, coach instead
- Integrate learning through projects
- Challenge students to go outside their comfort zones
- Motivate intrinsically and extrinsically
- Create collaborative multidisciplinary teams
- Iterate to improve quality
These concepts were further refined in my 2018 teaching dossier as my teaching philosophy:
- Engage Students
- Make It Real
- Motivate Externally
- Iterate
I believe that if students are engaged and motivated, then they will work harder and learn more in the process. But the real question now is how does this translate to remote learning?
My experience and knowledge in the field of UX together with the unexpected happenstance of the 2020 pandemic driving my classes online have given me a unique insight into the world of online education.
The result:
Well, you can now call me the Queen of Zoom.
As the Queen, I feel it my responsibility to share all that I’ve learned, through the blood, sweat, tears, and many, many sleepless nights with anyone who needs to use the platform but wants to be spared the hours and hours of trial and error necessary to truly master it. Whether you’re an instructor taking your classes online for the first time, or have already dipped your toes in the waters but are still thirsty to learn more, here is everything you need to know about Zoom.
UPDATE June 2022: Two years after the first publication of this paper, I was asked by my mentor and former professor to update this document with my learnings from 2 years of online teaching. I have iterated my Zoom teaching methods and tools and learned valuable lessons that I am happy to share.
Zoom Insights
Extra Hands Are Needed
The demands of hosting a Zoom class are onerous, especially if you are trying to really engage your students and hold their attention. The cognitive load on an instructor during remote teaching is significantly greater than in traditional classes. You have to simultaneously deliver the course materials in an engaging manner, quickly react to questions from multiple sources, manipulate communication tools, create breakout rooms for small group discussions, and deal with unexpected technical challenges occurring on both your instructor’s side and on the students’ sides. I have experienced system crashes, power failures, weak wi-fi signals, and dropped connections, to name just a few. Having an extra set of hands to deal with some of this chaos during class is very helpful.
If you are just starting out, especially if you are doing more than a traditional lecture with slides, prepare as follows:
- Try to get someone to support the technical side of your initial classes until you feel more confident with the technology.
- Practice using technology before class starts: switching views, changing applications, and creating breakout rooms.
- Set up new accounts so you can join as a student using your tablet or phone, or ask a friend to help you rehearse.
- Practice until you feel you’ve got it under control.
For there is nothing more anxiety-provoking than having 100+ people watching you struggle with technology.
UPDATE, June 2022: After 2 years of online teaching with Zoom, I no longer require a full-time Zoom jockey assistant during my classes. Zoom has made some updates which have made my job easier. I can now single-handily conduct Zoom meetings with 125+ participants in various breakout rooms. I accomplish this now with a single Zoom meeting, in a single Zoom account. Previously, I needed an additional Zoom account to support this complexity.
Computer Display Setup
I use my laptop with an external monitor which allows me to have enough screen space to see both my PowerPoint slides [3] and the students’ faces at the same time. I like to check if they are engaged or not and change things up to get their attention. In Zoom’s Grid View I can see 25 students per screen (some computers can show 50) and flip between screens to see the entire class. I call on students who are looking confused. I can see drawings held up in front of their cameras or raised hands, head nods, or waves goodbye. I can compliment them on a nice haircut or on their creative backgrounds.
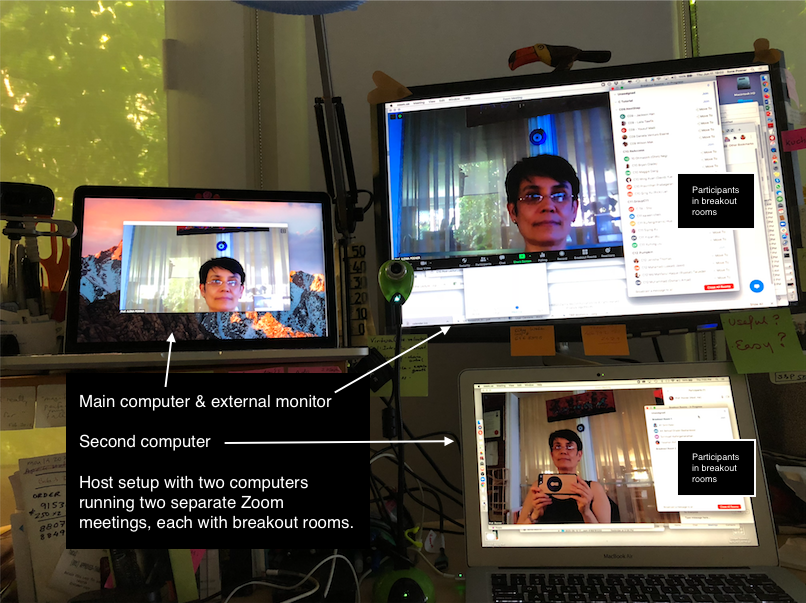
I have explained to the students the importance of making human connections during their university lives with their classmates and instructors. I explained how most opportunities in life will come to them via their social networks. How humans use all available senses to form these connections and to strengthen them. How it might be nice to be recognized by their peers or instructors when they walk down the street or in a job interview. After my pep-talk, many more students turned on their cameras and updated their profile pictures.
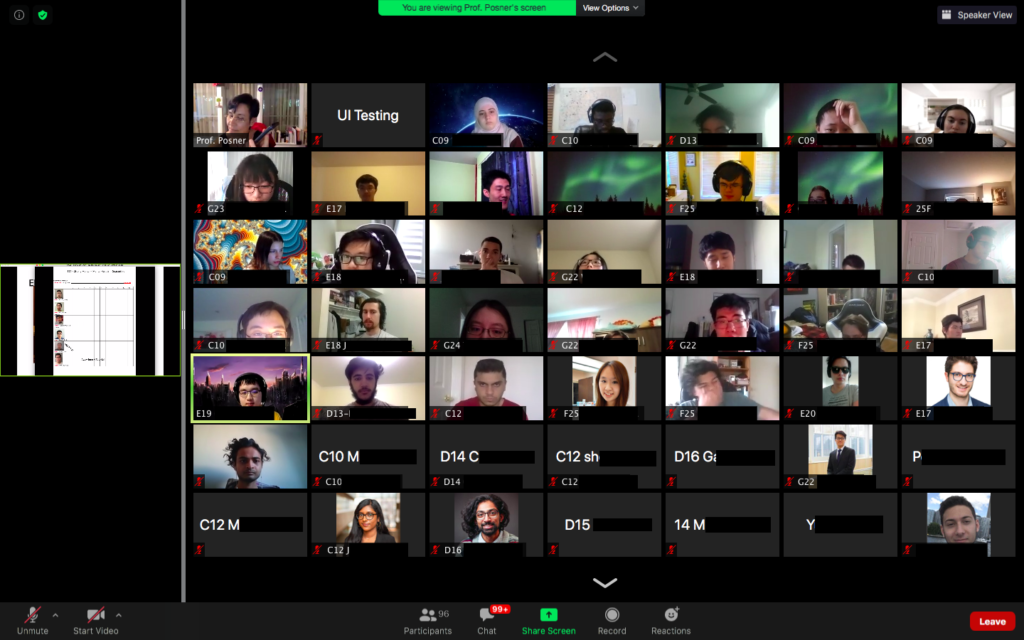
When I want to show them something on my screen, instead of Share Screen, I Share Desktop. This allows me to easily drag different windows onto the shared desktop to show the students. Windows such as my PowerPoint slides, videos (QuickTime, YouTube), course documents (Microsoft Office, or Google Docs, Sheets, Survey Forms), other applications (Canvas/Quercus, Piazza, Mentimeter, Mural, StormBoard, Padlet, etc.), websites, and physical products. Most importantly, I show my students the class inside my Zoom window in Gallery View. I ask them to wave to themselves, as I flip through the pages of familiar smiling faces and they realize that I really am looking at them and trying to make a connection with them during class.
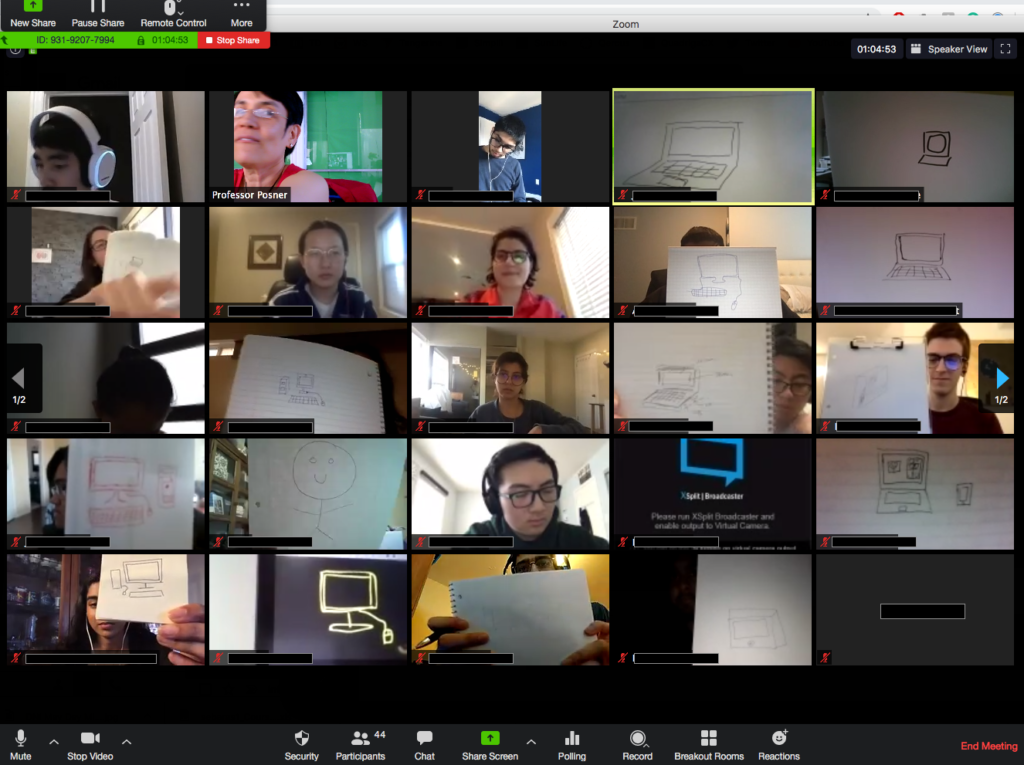
I try to make the class as visual and as “human” as possible. Having my camera zoomed in close, I try to make eye contact with the camera and be as animated and as energetic as possible on screen. During interactive discussions with the class, I use the Spotlight feature to show each person speaking.
UPDATE, June 2022: I am able to conduct most Zoom meetings using one computer. The backup laptop is now optional. I am able to use my phone for as a backup while traveling.
Engaging Students
In all my courses I engage students using group projects on a topic of their choosing. I run student design competitions, involve my colleagues from industry, assign readings and videos, and gather frequent student feedback using pre-lecture and post-lecture surveys. During class, I engage students using different activities and tools. They enjoy voting in polls, quick yes/no questions, longer open-ended questions and discussions, small group activities, sketching exercises, and videos followed by discussions. Let’s discuss how some of these work in Zoom.
Chat Inside Zoom
The chat is probably the most common method of communication among students, so they naturally gravitate to using the chat in Zoom. Students will quickly fill the chat with all types of content which you may or may not have time to read during class. Although face-to-face conversations using video and audio is easiest to deal with in real-time in Zoom, these are not always available to all students due to bandwidth or hardware limitations. For this reason, you need to keep an eye on the chat in case someone is trying to communicate using text only.
The chat during class can get out of hand, so I try to keep students focused on the class and to reduce the backchannel exchanges. I leave ON the Public Chat visible to all participants and turn OFF the Private Chat among participants. Students already have plenty of different ways to communicate with each other without using the private chat inside Zoom; besides the Host can read all the private chats in Zoom. Students are also able to send Private Chat messages to the Host.
I often ask students to answer questions using the chat. When they answer, I read out some of the answers and respond to them. I call students by name and ask them to elaborate on their answers posted in the chat, which they do using either video with audio, audio only, or text.
The volume of the chat discussions during class can overwhelm your ability to read and respond. I set the chat to Autosave at the end of each class, and try to review the class chat sessions to see if I missed anything important. Some chat content requires a follow-up email to answer a private question missed during class. I’ve also had to Google some of my students’ chat shorthand such as “^” (means ditto, I agree with the above comment) or “F” (means, “pay your respect!”, which is a reference from the game Call of Duty).
It’s important to remember that Zoom participants can only see the chat that was posted while they are in the meeting. This unfortunately means that instructors cannot pre-fill the chat with important class information in advance and if someone arrives late to class after some important information has been posted in the chat, they will not be able to see it, requiring it to be reposted.
In breakout rooms, the chat is localized being visible only inside each room. When students are in breakout rooms, the Host can communicate to all rooms at once using the chat. Most of my messages in such cases are either timing reminders or additional instructions which I forgot to give before sending students into the breakout rooms. Keep in mind that these broadcast messages arrive as a small pop-up inside their rooms, and are sometimes missed by the participants. Students can also send messages to the Host from inside the breakout rooms, asking their instructor to visit their room to answer questions.
The Host can send messages to the Co-Hosts, which I find useful for communicating with TAs. I also make the TAs into Co-Hosts enabling them to move between breakout rooms to visit student groups and provide group project feedback [4].
UPDATE, June 2022: I have discovered another Zoom chat technique called, “Chat Storming.” I can’t recall where I first heard it from. This is used to ensure that participants do not copy each other’s answers to the chat quizzes. The participants are asked to respond to a question and to NOT PRESS RETURN, to delay the posting of their chat answers, until all participants have completed composing their answers. Then on the facilitator’s instruction, all participants PRESS RETURN SIMULTANEOUSLY, thereby releasing all chat contributions at the same time. I have been using this method with great success.
Reactions & Nonverbal Feedback
Reactions are available via the regular Zoom Toolbar and provide two options: Thumb Up and Claps. Sometimes on smaller displays, the Reactions tab is hidden behind the More menu.
Nonverbal Feedback is visible when the Participants tab is pressed and the Participants list is shown. Nonverbal Feedback choices appear at the bottom of the Participants list and include 10 options: Yes, No, Go Slower, Go Faster, Thumb Up, Thumb Down, Claps, Coffee, Away, and most important Clear All. Using these symbols provides an easy and fast way to poll students to answer questions like “Did you do the readings? Please select Yes or No” Their choices are also shown in the Participants list next to each person’s name, so you can call on students and ask them about their Nonverbal responses. This information is especially useful when looking for outliers in a class poll, in order to probe deeper into their less common answers.
Polls are Available in Zoom to help assess participants’ sentiment or knowledge using multiple choice answers. The poll results can be displayed immediately using a simple bar graph. Zoom Polls are minimalist compared to the richness of dedicated polling tools like Mentimeter, Kahoot! or Slido – all of these tools have free educational licenses.
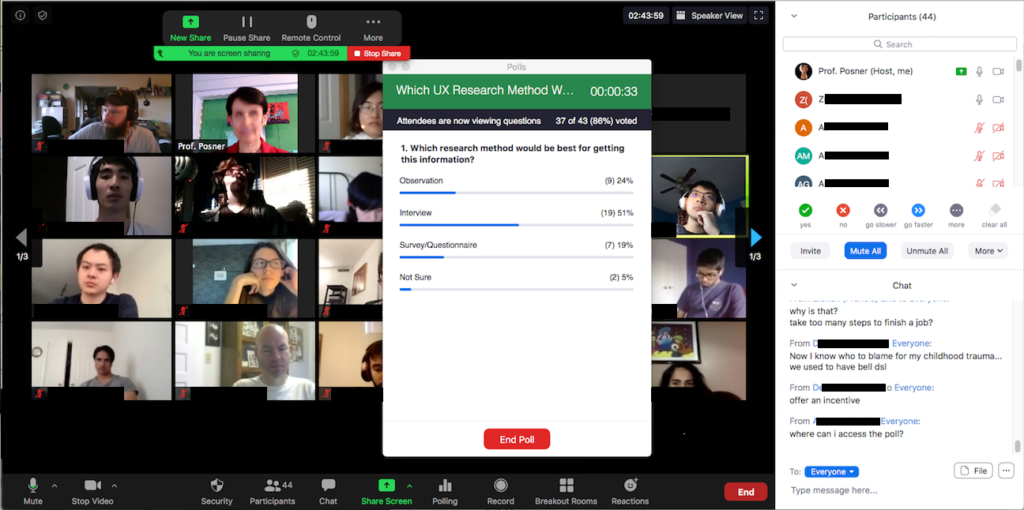
Accessing Zoom & User Names
Easy Access
Zoom became the most popular communication platform during the pandemic because of its ease of use, rich functionality, and affordability. Anyone can use zoom by just clicking a link and either downloading an app or using the web version. Zoom registration is optional for meeting participants. So, if your zoom meeting link is shared online, you might have unexpected visitors in your class, as I did in week 1 before I implemented more secure meeting settings.
Requiring Authorized Users
Asking students to set up Zoom accounts using their official University email addresses tackles two issues: checking attendance becomes manageable and pre-assigned breakout rooms easy to set up. When Scheduling your Zoom meetings select “Only authorized users can join: Sign in to Zoom” to restrict users with verified Zoom accounts into your meetings [5].
Some schools and faculties provide students with official Zoom accounts and integrate Zoom into their course management systems, eliminating the need to setup special accounts for Zoom classes. Unfortunately, neither of the two departments where I am currently teaching offer these to students or faculty [6].
Zoom Names
I have evolved the notion of Zoom Names to help associate students with their tutorials and project groups. For example, C09-John (Joe) Smith is John who prefers to be called Joe, from Tutorial C and Group 9. Having Zoom Names show up in the Participants list allows easy identification and quick manual sorting of students into the appropriate breakout rooms during class.
Zoom Names and profile photos can be changed in two places in the Zoom Web Portal or in the local client app. To make the Zoom Name change permanent during the course requires that it be entered on the Zoom Web Portal, otherwise, it will need to be reset at each re-entry, even after unexpected drop-outs due to unreliable Wi-Fi.
Students using official University Zoom accounts, there are a few in the class, are prevented from changing their Zoom Profile Name in the Zoom Web Portal. These students need to either request changes from their University Zoom Administrators or resign to update their Tutorial and Group prefix each time they enter our Zoom class.
UPDATE June 2022: The latest Zoom Name format C09-Joe SMITH, John has been updated from one used in 2020, C09-John (Joe) Smith, to make the preferred name Joe more easily visible.
Breakout Rooms
Breakout rooms are the secret weapon of remote learning; they help humanize the class by allowing students to work in small groups and bond with their classmates. Much to my surprise, Zoom breakout rooms have provided some significant advantages to my remote class, making it more effective in some ways than in-person classes. Breakout rooms which can be either random or pre-assigned, make Zoom superior to other collaboration tools when considering their robustness and the high number of breakout rooms supported – up to 50 separate breakout rooms in Zoom, compared to 20 in BBCollaborate and in BlueJeans app, and fewer in Microsoft Teams.
Pre-assigned Rooms can be set up in the Zoom Web Portal before the start of a meeting. Make sure to choose “edit this meeting” then “upload .csv” list containing the Room names (Tutorial letters or Project numbers) and students’ emails (official university emails) in the required .csv formatted file. Don’t forget to click the SAVE button at the bottom of the pop-up, as I have done on several occasions. Once inside the meeting, click the Breakout Rooms tab and then chose “Re-create pre-assigned rooms” to have participants automatically invited to pre-assigned rooms. Participants then need to accept invitations to Join Rooms which appear either as a pop-up or inside their Breakout Rooms tab.
Mastering Breakout Rooms – Better than Real Life!
I love Zoom’s breakout rooms because with a few button clicks I can move my students and their TAs into either Tutorials or Project groups. This is much easier and faster to do in Zoom than in real life, where they would need to disperse and regroup in different tutorial rooms in various buildings on campus. I can visit all the Zoom Tutorials or Groups with a few clicks, unlike running around different floors in different buildings. I can change the composition of the breakout rooms on short notice. I can bring them back together if needed, just as easily. Zoom classes provide extreme flexibility unlike the logistics and constraints of real room bookings which cause much stress during course schedule planning.
One great example of the power of Zoom breakout rooms was a recent workshop that I ran in class. I had students working in small groups of 2 or 3 conducting usability tests with each other by showing their prototypes on shared screens inside 43 randomly assigned simultaneous breakout rooms. At the same time, other students were doing this same activity while being supervised by their TAs. Each round of usability testing took 30 minutes and after a brief 5-minute break everyone regrouped with new people for the next round of activities. This workshop was done in a span of 2 hours with 112 people participating in 379 usability tests in 48 simultaneous sessions!
TA sessions were conducted in one Zoom meeting with pre-assigned breakout rooms pre-loaded with Tutorial lists [7]. When students arrived for their TA sessions at their scheduled time, I used the “Recreate pre-assigned breakout rooms” function to quickly open the Tutorial breakout rooms and send each person (5 TAs & 15 students) an automated invitation to the correct room. At the same time, the remaining 92 students were participating in the same activity in the regularly scheduled Zoom class where they were divided automatically into randomly assigned breakout rooms.
For this workshop, I used two separate computers, each logged into different Zoom accounts and running separate Zoom meetings. Students were able to easily move between these two meetings at the appropriate times by clicking links provided. I single-handily [8] was able to quickly group and regroup 112 people into 48 breakout rooms in two separate Zoom meetings, and, even to talk to all the participants in these two meetings at the same time, and to do it all from the comfort of my home office.
In pre-quarantine days, we have conducted similar workshops in person, with students sitting side-by-side in a large room, showing each other their prototypes, and providing feedback. In the Zoom version, it worked out really smoothly and orderly, compared to having 100+ people in one room trying to pair up randomly and then to regroup for each subsequent round of activities. The noise level in the room was always significant and overall tensions were high.
Another unexpected benefit of remote testing was that the participants were much more vocal, thus easier to observe, because they had no choice but to describe verbally each action that they wanted to perform with the given prototypes during the usability tests. Conversations during In-person testing sessions can be more ambiguous, although more realistic.
UPDATE June 2022, In 2020, I had only two options to assign participants to breakout rooms manually or automatically. One Zoom update introduced a new option, “Let participants choose room.” Following this update, during group selection that takes place in the 3rd hour of the course, I am able to instruct students to join a room to discuss possible project topics. I gather a list of topics from student surveys and create breakout rooms with the appropriate names, for example: Education, Environment, Exercise, Gaming, Finance, Health and Wellbeing, Sports, etc. When I open the breakout rooms, students are able to self-select the room with the most interesting topic. This way in the span of less than one hour, students form project groups.
Another valuable use of the “Let participants choose room” functionality. During workshops, for providing peer feedback, students are instructed to join breakout rooms with two other students from different groups and different tutorials. Using Zoom Names they quickly and easily identify potential collaborators for the collaborative activities. Within a couple of minutes, 100 students self-organize according to the given instructions.
Caveat
One difference that makes remote teaching more time-consuming is that during in-person tutorials, the students and TAs attend in different scheduled rooms on campus while the instructor is free. Using one Zoom meeting and creating all the tutorials as simultaneous breakout rooms, requires someone to monitor the main meeting in case students need to be manually assigned to breakout rooms due to late arrival or failed internet connections. This extra duty of Zoom jockeying during tutorials currently falls on me, since all the available TA time is already fully booked with course activities. Future classes could streamline this with separate Zoom meetings for each Tutorial, or by assigning one TA to perform both their current TA duties plus Zoom jockeying tasks.
UPDATE, June 2022: Having students self-assign to breakout rooms or automatically pre-assign them to tutorials, frees up my time from Zoom jockeying. I am now able to visit breakout rooms to see how the discussions are progressing and to answer any questions from either students or TAs.
Important Tips for Zoom Hosts
Turn OFF Waiting Rooms in Meeting Settings on Zoom Web Portal. With waiting rooms ON someone needs to be on full-time duty to let participants into the meeting when people arrive late or are disconnected during the meeting. This Zoom jockeying activity can be is very disruptive for the hosting presenter or can result in long wait times for late arrivals admission.
Allow join before host lets participants mingle and socialize and reduces the stress on me as the host to keep everyone at bay outside the meeting room until I push the admit button.
Email host when participants joined is great for meetings where participants can “join before host,” to monitor who joined and when, while the host is not in the meeting.
Zoom Online Support is Thorough Google Searches return valuable and detailed Zoom tech support details from a large collection of documentation and videos.
Zoom Live Support is Poor I tried contacting Zoom regarding problems I was having with pre-assigned breakout rooms. I never heard back from them following my inquiries. I heard similar stories from colleagues, even those with enterprise accounts. I guess their support people cannot handle the influx of inquiries during the worldwide Lockdown. Understandable?…
UPDATE June 2022: I finally did hear back from Zoom Live support, it was in August 2020, five months after my inquiry. They contacted me asking if I still wanted an answer to my 5-month-old question or if I had resolved it.
Conclusion
To conclude, I am clearly enjoying using Zoom in my online classes. With high bandwidth using video and audio, my students and I may be seeing and hearing each other better on-screen than we would in a huge lecture hall. Except of course when technology fails, which happens rarely.
The students seem to be enjoying my online lectures as well. The post-lecture surveys included these students’ comments:
“I liked that the lecture was very interactive and easy to follow along. I appreciate how the professor walked us through the Zoom software. This was especially helpful for first-time users like myself.”
“The professor’s interactions with us and the videos she showed from the past students which made me excited about taking the course.”
“The professor tries to talk to each and every one of us despite being in a huge zoom conversation.”
“I loved the interactive nature of the lecture. It wasn’t just sitting and listening but rather engaging and participating. With two hour lectures, I usually get burnt-out after the first half but I was pretty engaged throughout this class. “
“I liked how many prompts there were for students to participate.”
“How interactive it was and it wasn’t just the prof reading off the slides.”
“I liked how the lecture was interactive and how a lot of students participated in the discussion despite that it is not a traditional, in-class lecture.”
“Class interaction makes it feel like we are in an actual lecture rather then just watching something online.”
“What I liked about this lecture was the fact that the professor periodically asked if we had any questions and (tried her best) to answer chat questions as much as she could during the lecture.”
“I enjoyed how we were able to talk with the tas and other groups, as well as talk with our own groups privately.”
“It was very useful in terms of (usability) testing and being able to rotate and get feedback from different people.”
As we pass the midpoint of these online-only classes and I begin to feel like I know how to teach this type of class, a new uncertainty looms on the horizon. I have been invited to teach a course in September using a new Blended or Hybrid Model with some students attending in-person while others attending remotely! YIKES! I foresee more sleepless nights ahead …
UPDATE, June 2022: I have been able to continue teaching exclusively remotely since March 12, 2020. The faculty has seen value in the remote delivery of some courses. My course with the synchronous remote delivery is one of these courses that will continue its remote format until at least December 2022.
The most recent student cohort is happy with the current course offering. Their feedback surveys included these comments:
“Prof. Posner was very, very engaging during lectures and I never felt bored or distracted during the lectures because of this. She would constantly try to engage students, and I even turned on my camera (when I could) – even though my friends would probably agree and say I’m the last person anyone expects to do that. I didn’t feel ashamed or shy to speak up during lectures and I enjoyed the overall experience!”
“This online course is very interactive. So it’s more like an in-person course than an online course.”
“This is the only 3 hour class where I’m able to pay attention the entire time. It’s also in the evening, which is usually even harder to pay attention. I love how the lectures are interactive to grasp my attention.”
“I appreciate the course design that allows us to create a meaningful group project. I personally learned so much that it broaden my view in computer science.”
“I really enjoyed this course and I’m sad for it to end 🙁 Thank you!”
“Thank you so much Professor Posner and TA Jaisie for a great semester. I truly enjoyed learning from the both of you with the knowledge you have in the field… I was always confused about where to go with my computer science degree, but after taking this course, I believe I am starting to go in the right direction. I hope our paths can cross one day in the future! Thank you so much again.”
“Overall, CSC318 has given me such a memorable time not only in terms of so many UX design related knowledge I learned, but also the opportunity that we get to work with all my lovely teammates and also how proud we feel for ourselves once we have done our prototype.”
“Thank you so much. Best course I have taken in the university for now.”
About the Author
ILONA POSNER is a User Experience (UX) Consultant and Educator with more than 25 years of experience in the area of Human-Computer Interaction, Usability, and UX. Researching and designing products, web sites, software, hardware, mobile applications, and business strategy, she has worked with clients large and small across multiple industries and led UX Research teams at Rogers & CIBC. An experienced educator she has been teaching UX since 2000, in both industry and academia, serving as Chair of Programming at TorCHI.org since 2006, and organizing International Student Design Competitions at conferences. www.ilonaposner.com
Tell me what you think about this article and please share your own online-teaching challenges.
Contact: www.ilonaposner.com – @ilonaposner – linkedin.com/in/ilonaposner
#queenofzoom #onlinelearning #remoteclasses #distanceeducation
#userexperience #UX #userexperiencedesign #designthinking #HCI
Notes & References
[1] My experience and suggestions are related to Zoom Version: 5.0.4
UPDATE June 2022, my latest Zoom Version is 5.10.4
[2] https://medium.com/stanford-d-school/making-virtual-more-human-ca3bec48c49a
[3] My PowerPoint slides are displayed in Slideshow mode, with “Show type: Browsed by an individual {window},” rather than my standard “Presented by a speaker (full screen).” This hides the speaker notes and slides previews but display of both the Slides window and the Zoom window with Gallery View.
[4] Co-Hosts can move between rooms independently, but only after they Join Room to which they were initially assigned.
[5] Zoom from China Challenge This should be used with caution as we recently discovered, when a student currently located in China tried to join our Zoom class after the May 30 Zoom version 5.0 update. She was denied entry using her VPN from China, where according to the news Zoom accounts have recently encountered some blockage. When I removed the above requirement for “Only authorized users” she was able to join again.
[6] Getting Zoom Approved I needed to convince 2 different departments in two faculties to give me access to Zoom accounts for the duration of these courses. Both wanted me to use BBCollaborate instead. One wanted to have me share one Zoom account with other instructors, another warned that it would not be supported by their IT team.
[7] The scheduling challenge for this workshop was to have the TAs review between 19 and 24 of their students’ prototypes within a constrained amount of class time. To achieve this, I used a Google Sheet where students signed up for their TA’s time slots. I had three students in each time slot so they could play three roles: Researcher, Participant, and Observer, during the TA sessions of the usability testing rounds.
[8] Zoom Meeting Update during an In-progress Meeting During one workshop, the pre-assigned Zoom breakout rooms were not working correctly. I went to the Zoom Web Portal and created a new meeting using the same Meeting ID and Password as the existing meeting and pre-assigned the correct breakout rooms. I didn’t want to create a new Meeting ID because the old one had already been shared with students who were going to join later. Much to my surprise, the new meeting appeared “in progress” in the meetings dashboard while the old meeting, where everyone had initially joined did not look active anymore. Then as everyone gathered back in the main Zoom meeting, I was able to Delete the original faulty meeting, which fixed the problem and I was able to use the “Recreate pre-assigned rooms” successfully afterward.
APPENDIX
Sept 17, 2020 – After finishing and sharing this article I learned a few new things which I wanted to add to make this document even more useful.
Group Formation Hacking the ZOOM Name was very helpful during group formation. In the first class of the semester with 130 students I was able to facilitate Group Formation by creating a Google Doc that everyone could view and edit. Then creating breakout rooms, first randomly, then having people update the Google Doc with the topics they were discussing in their breakout rooms, including their Room #. Then when people were interested in a particular topic, they would update their Zoom Name by adding the desired Room # at the front. I could scan the Breakout Rooms List and see if the people’s numbers were different than their Room #, I would be able to move them to different rooms. This worked pretty successfully. By the end of the 1.5 hours of discussion and moving between virtual Breakout Rooms, most of the students in the class were in project groups.
UPDATE June 2022: “Let participants choose room” function of Zoom for Group Formation described above, was a better alternative to the Group Formation approach described here. Overall, any reduction in tools switching during the meetings simplifies users’ experience and is encouraged. Users with low bandwidth or limited screen real-estate are especially disadvantaged when using multiple tools during meetings.
Co-Hosts Move Between Rooms was a function we used for TAs during workshop. One of the students in the intro class suggested that if every student in the class was made into a co-host then they would be able to move between groups unaided. I’ll need to try this in the next workshop.
https://ilonaposner.com/publications/the-ultimate-zoom-teaching-guide/ Download PDF